Computer configuration for recording
In this article, you will find information on how to optimize your machine for recording.
Choosing the right machine
First of all, your computer should meet ZYLIA software requirements:
- 64-bit Intel system
- Operating system:
- macOS X 10.9 to the latest
- Windows 7, 8.1, 10
- Ubuntu 16.04 (for standalone applications)
- Minimum 2 GB RAM
Those requirements are the minimum on which ZYLIA software will work but the more powerful your computer is the better.
Operating system setup
Energy saving options
macOS
- Disable Screen saver
- Open System Preferences → Desktop & Screensaver → Screen saver
- Set Start after to Never
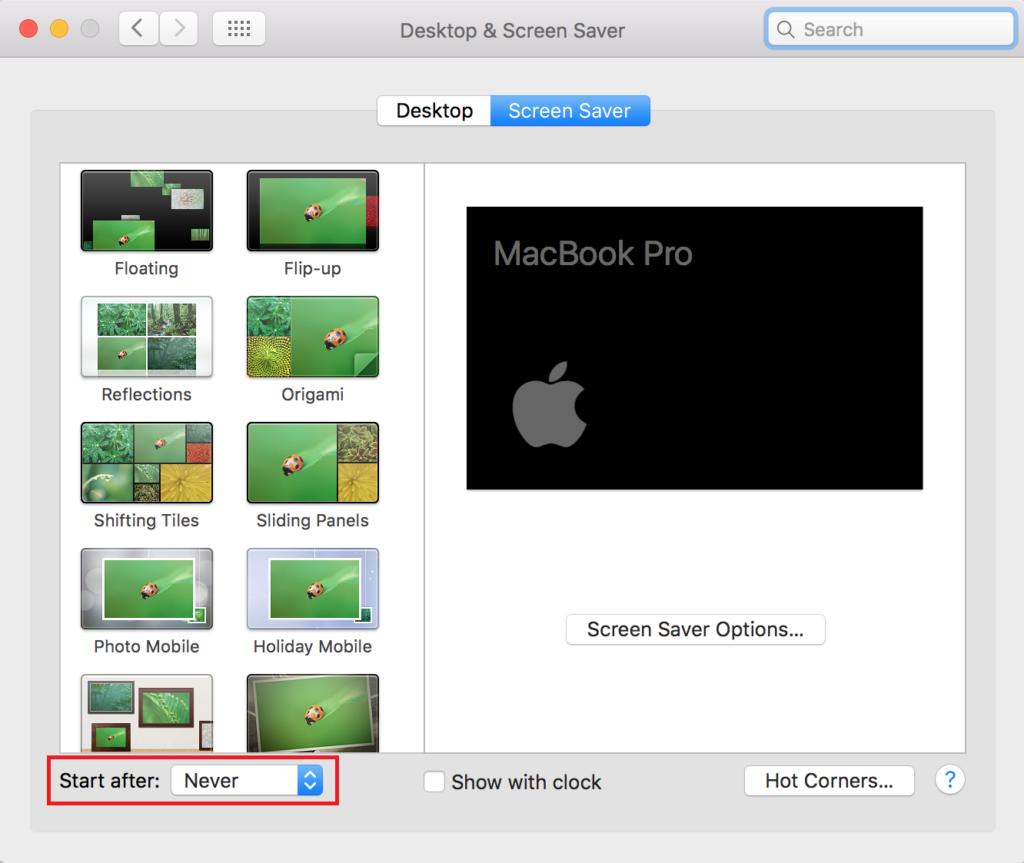
- Open System Preferences → Energy Saver and in both tabs:
- Set Turn display off after to Never
- Disable Put hard disk to sleep when possible option

Windows
- Open Control Panel → System and security → Power Options
- Choose High Performance option
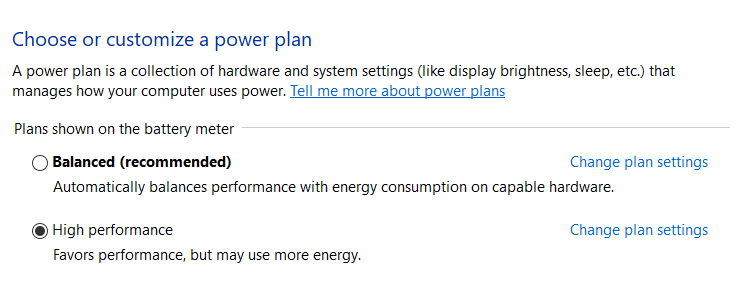
- Open Change plan settings for the above plan and change Turn off the display and Put computer to sleep to Never
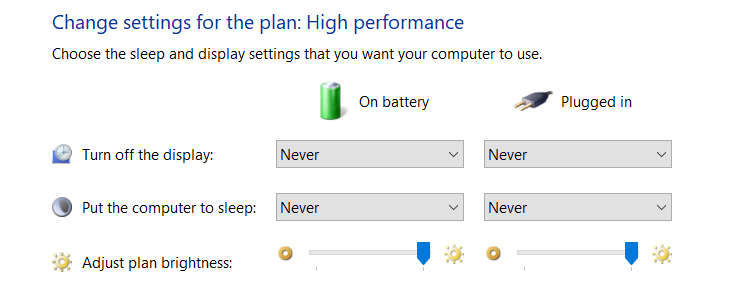
- Then choose Change advanced power settings → Turn off hard disk after and type Never
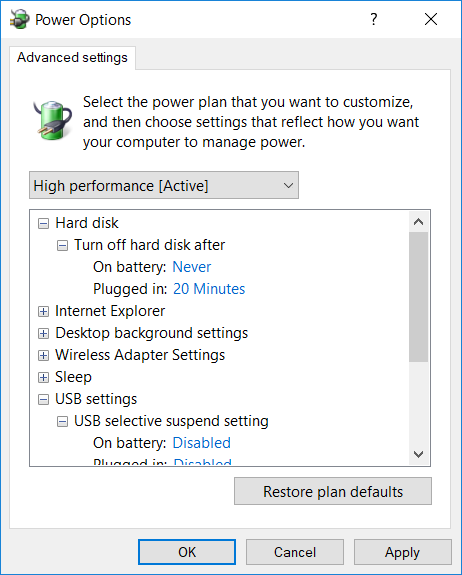
- Next, choose USB settings → USB selective suspending setting and set it to Disabled
- Find Processor Power Management → Minimum Processor state and set it to 100%
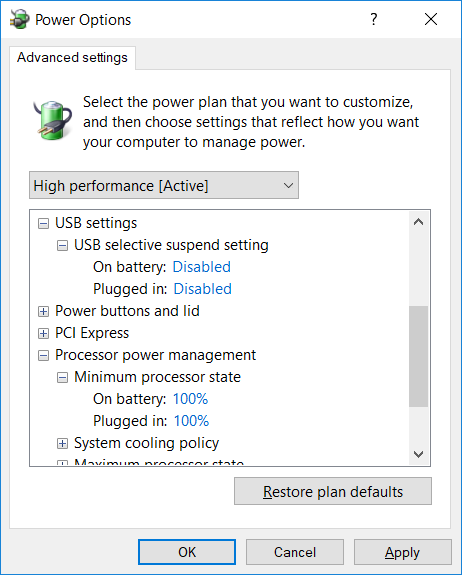
- Then click on the Apply button and then OK
- Next in Control Panel type “Screen saver”, choose Turn screen saver on or off and set it to (None)

- Then open Device Manager,
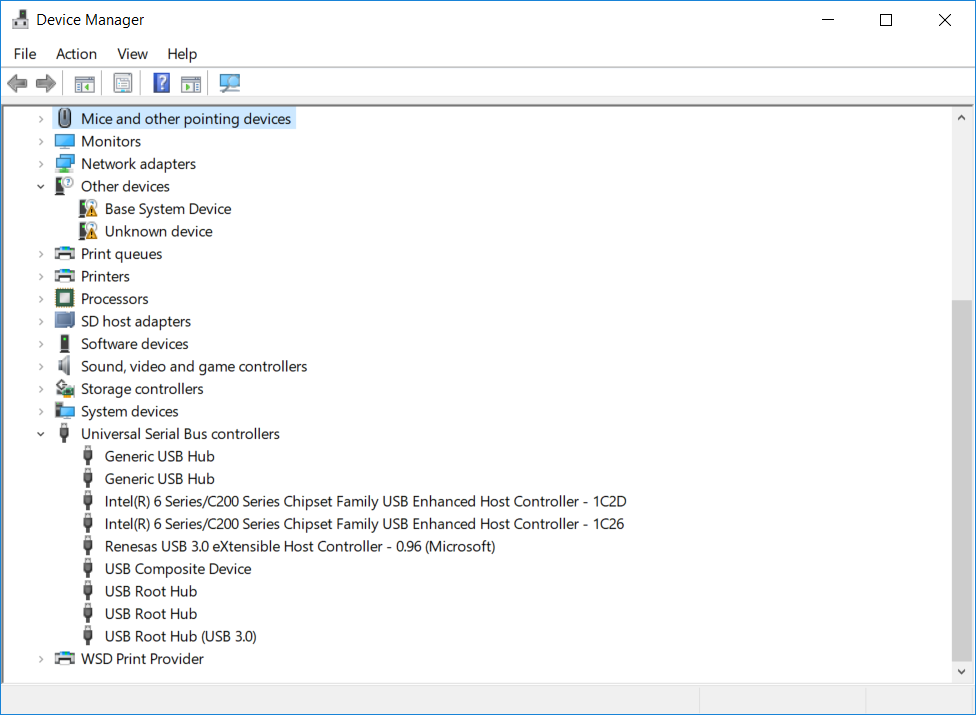
find Universal Serial Bus controllers, and for all Generic USB Hubs and USB Root Hubs do following steps:
- Open Properties and select Power Management tab
- Uncheck Allow the computer to turn off this device to save power option

Hard drive options
macOS
We do not recommend to record on the hard drive with FileVault protection enabled, so if it is possible, disable this option. To do this:
- Open System Preferences → Security & Privacy → FileVault
- Choose Turn off FileVault
Windows
To improve hard drive performance during recording we recommend to disable „Compress this drive to save disk space” option on the drive which stores your recordings (ZYLIA Studio uses C: drive by default). To do this:
- Open This PC
- Right-click on the proper drive and choose Properties
- Make sure that Compress this drive to save disk space option is unchecked.
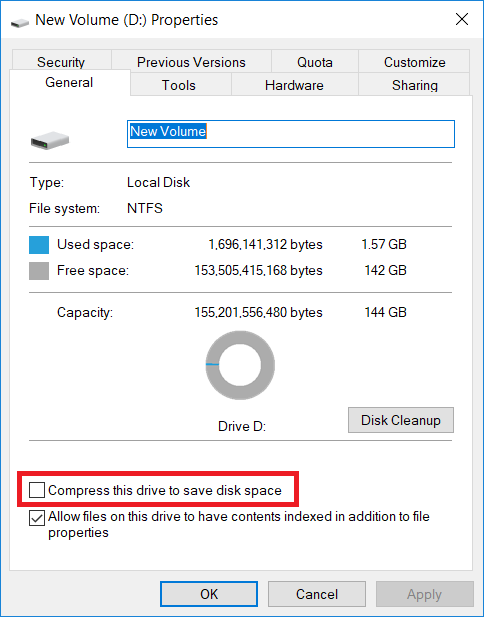
Wireless technologies
In some cases enabled Wi-Fi or Bluetooth may introduce disruptions to your recording so if it is possible we recommend to turn both services off.
General recommendations
Always close all applications that are not used at the moment and those which use a lot of your computer resources (you can check it in the Activity Monitor or Task Manager).
Remember to maintain enough of free space on your hard disk to keep the proper performance.
Keep your drivers and applications up to date.