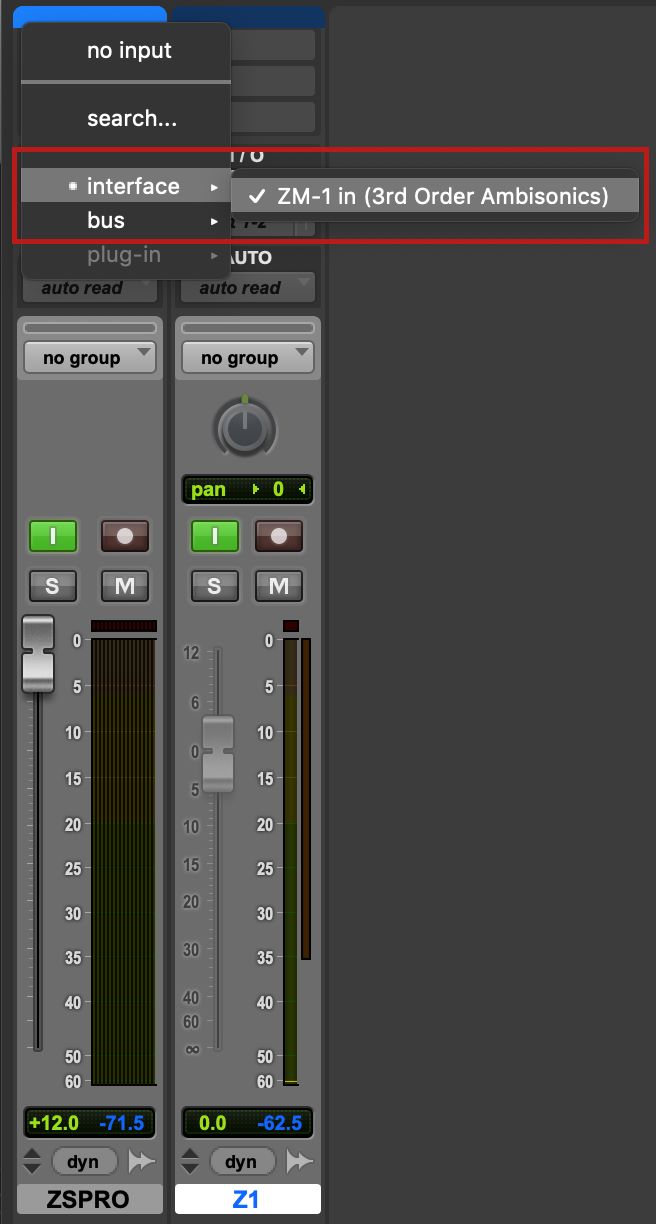Pro Tools session configuration
Pro Tools is one of the most popular Digital Audio Workstations on the market and since version 12.8.2 it supports creating tracks with up to 16 channels. In this particular post, we will focus on working with ZYLIA Studio PRO since signal routing for this plugin is not trivial.
Session configuration for mixing
First of all, we have to create our session. ZYLIA software uses 48 kHz sample rate, so we should choose it for our project.
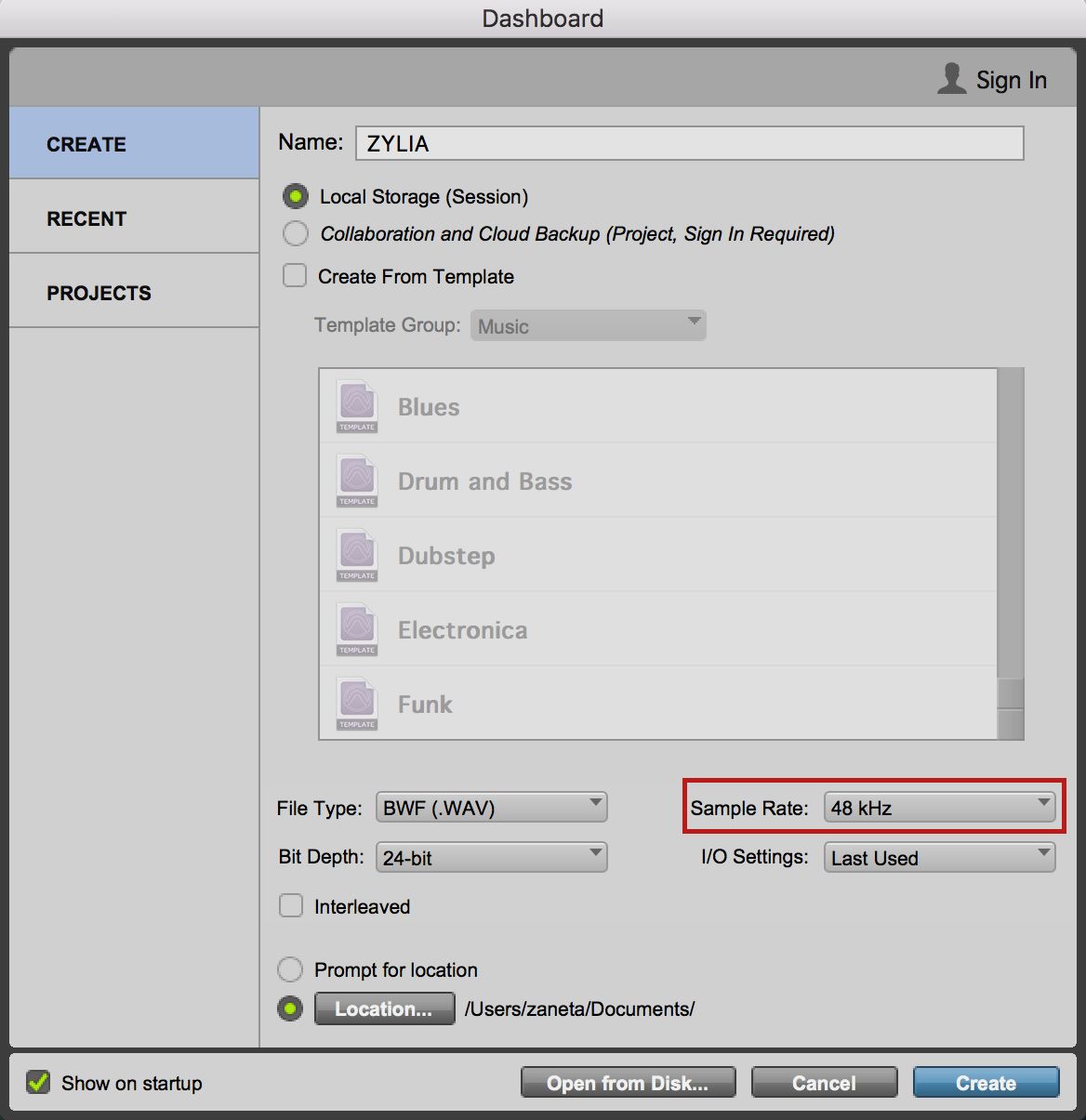
Next step is creating a track for a multichannel file recorded using ZYLIA ZM-1. Click on Track → New… and choose 3rd order Ambisonics format.

In the sample project, we named this track ZM-1 raw.
Now we should create a bus for routing output from ZYLIA Studio PRO plugin. Open Setup → I/O select Bus tab and hit New path button. As in the New tracks, window choose option 3rd order Ambisonics and check the Auto-create sub-paths option.
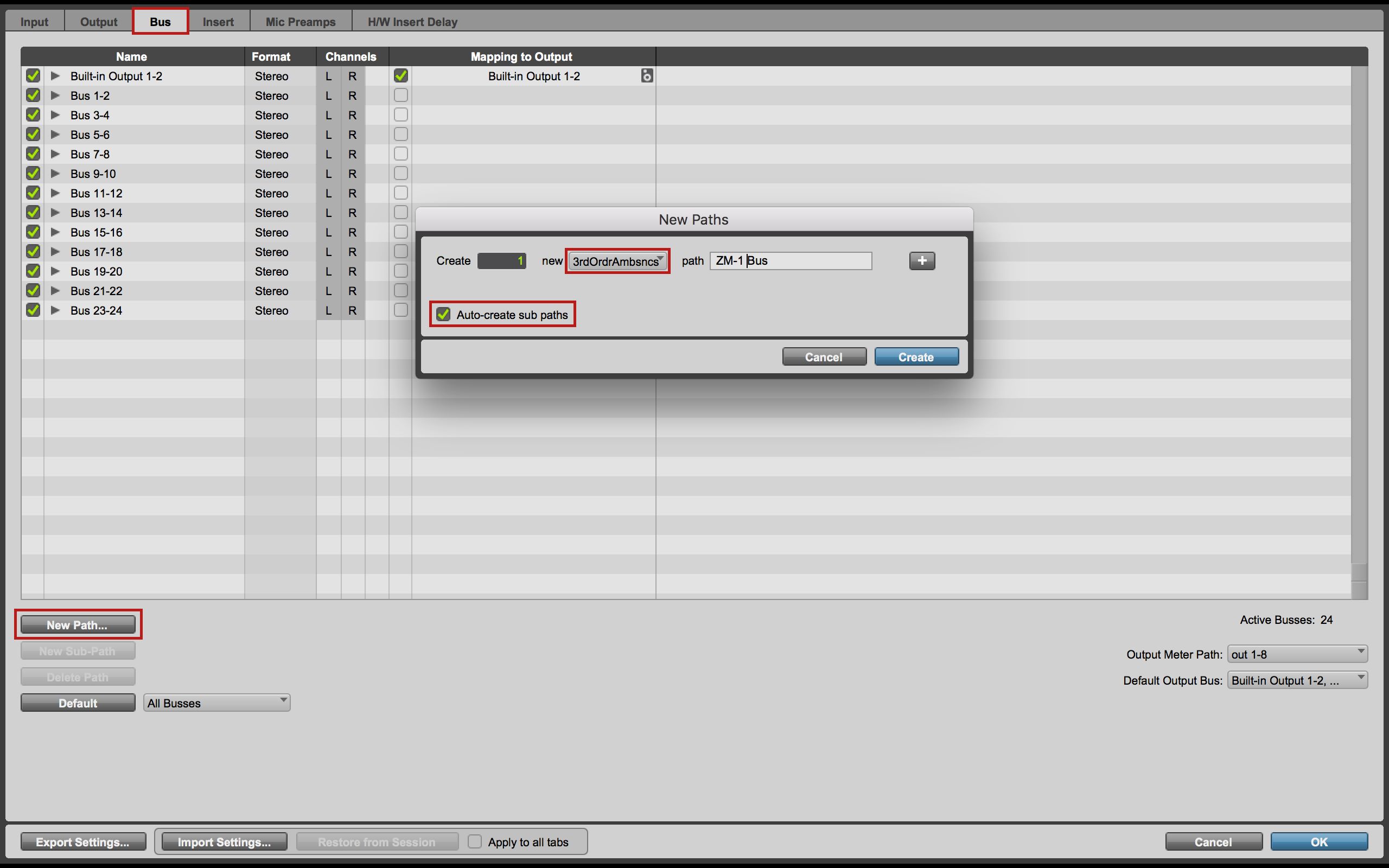
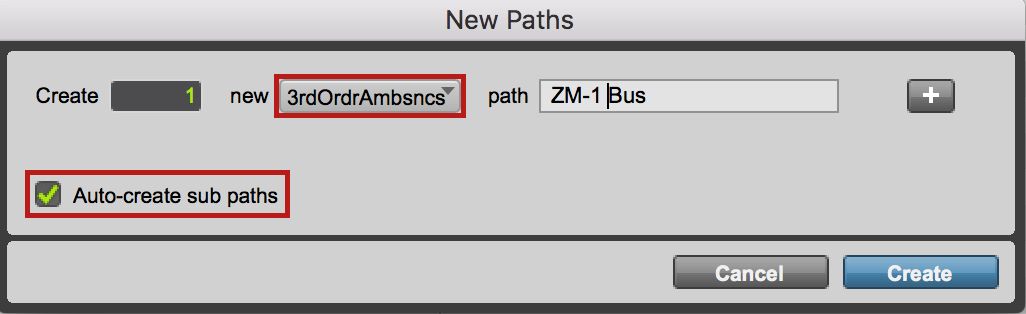
Then set up ZM-1 raw track output for ZM-1 bus created.
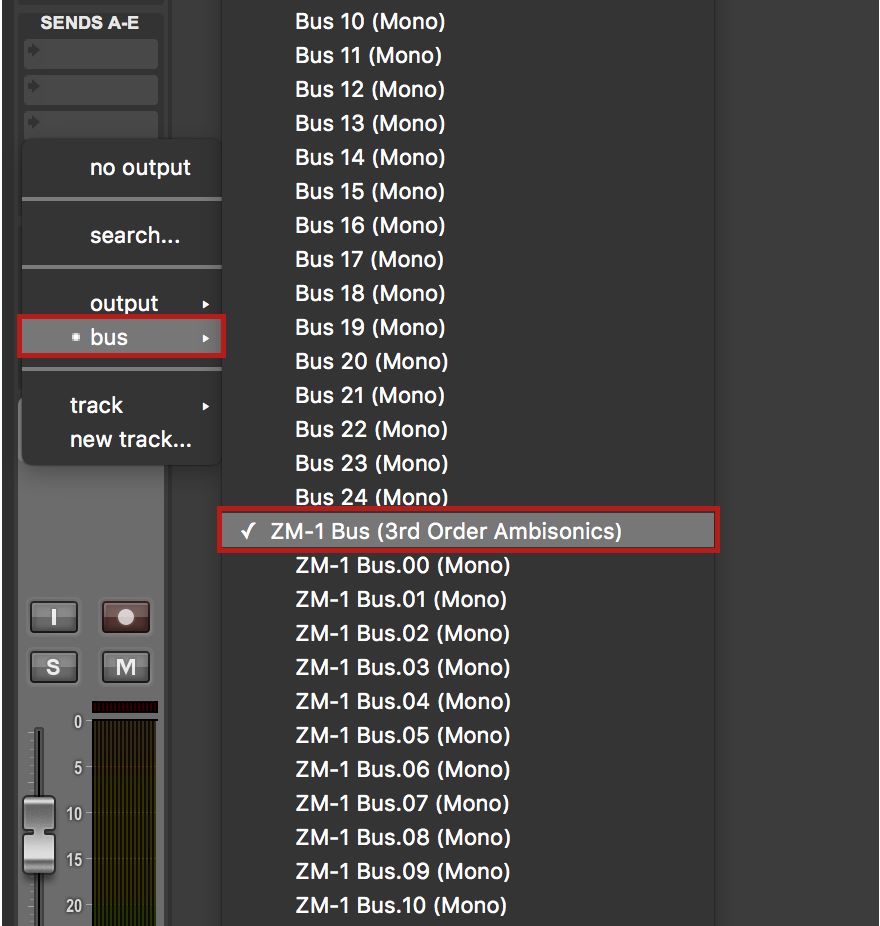
Next step is inserting ZYLIA Studio PRO to the ZM-1 raw track FX chain. Click on the slot in Inserts A-E section of the mixer, choose Multichannel plug-in → Sound Field → ZYLIA Studio PRO
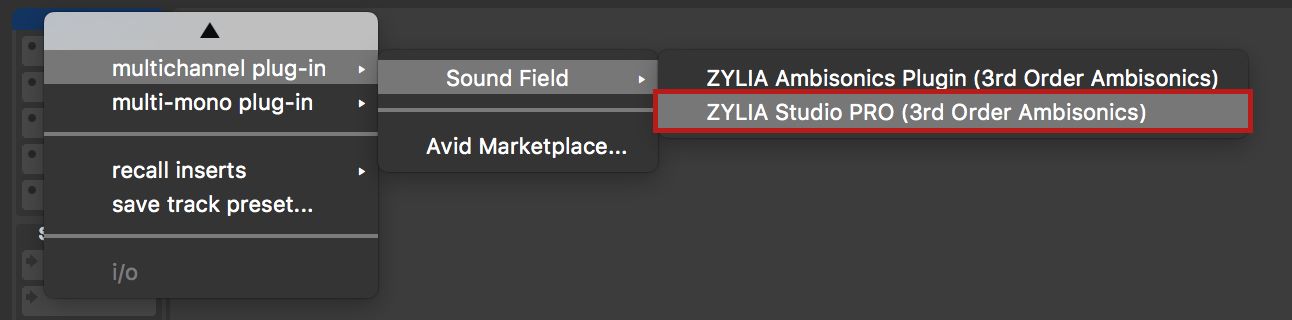
Now track for importing raw ZYLIA ZM-1 recording is ready and we should take care about a track on which we will route output from ZYLIA Studio PRO.
Create as many mono tracks as you have sound sources in the recording. Then set up input of the mono track (in sample project it’s named Z1) to first sub-path of ZM-1 bus and enable Track input monitoring (“I” button). Make this step for all your “output” tracks, choosing further sub-paths.
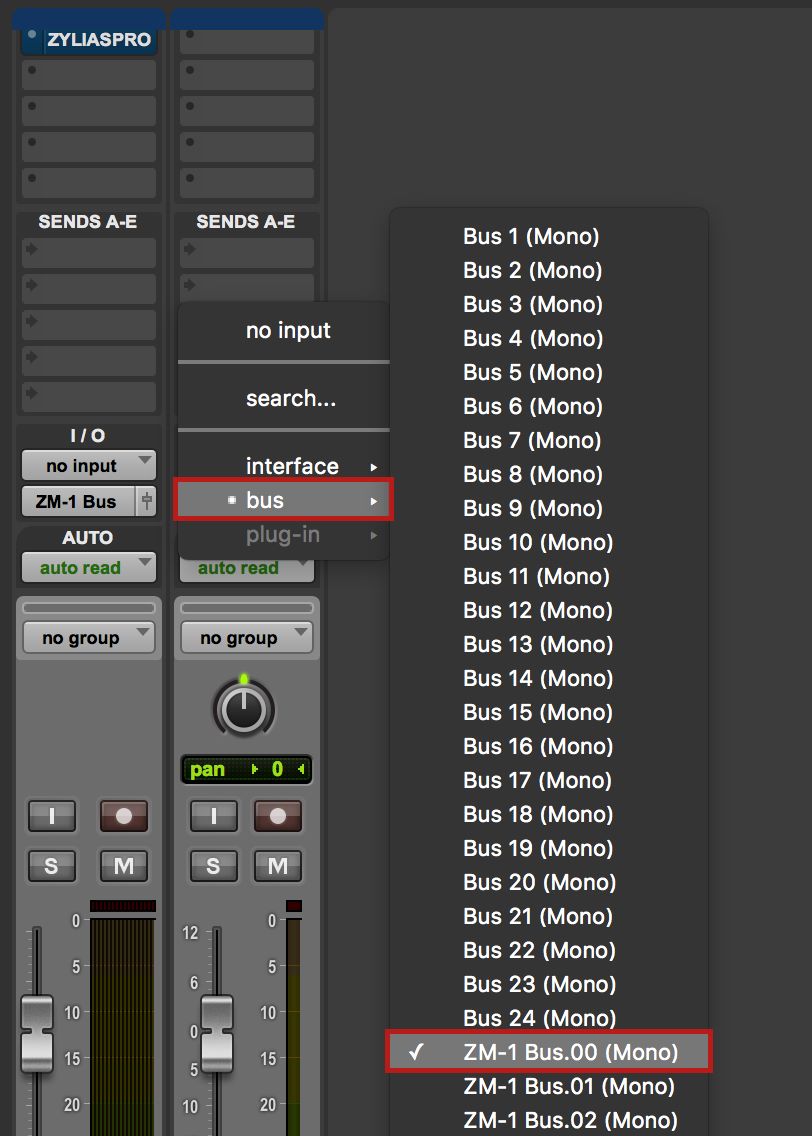
At this stage, you can save the session as a Pro Tools template.
Now is time to import multichannel ZM-1 recording. Due to fact that Pro Tools supports maximum 16 channels per track we have to discard 3 channels from the raw recording during import.
Click File → Import → Audio, then select the desired recording and add to Import.
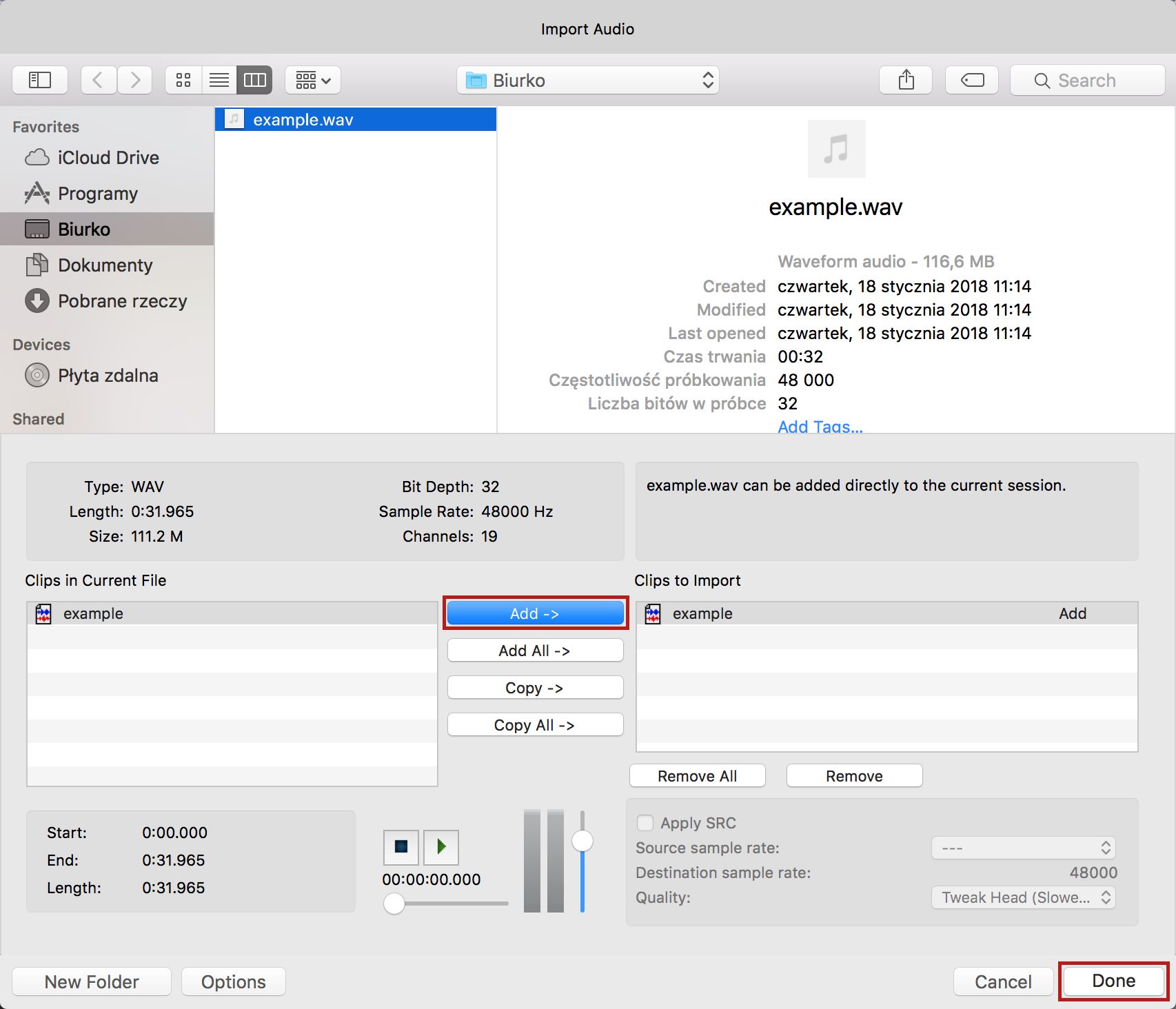
When the window with Audio Import Options will appear, select Clip list option.
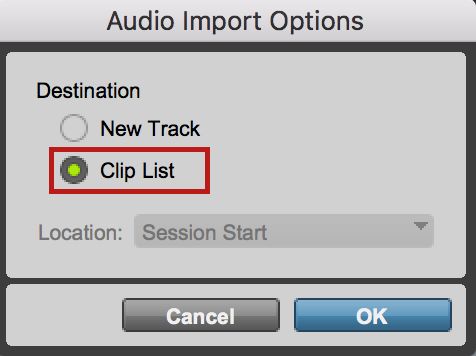
Then select clips 1-16 and drag and drop them on the multichannel ZM-1 raw track.
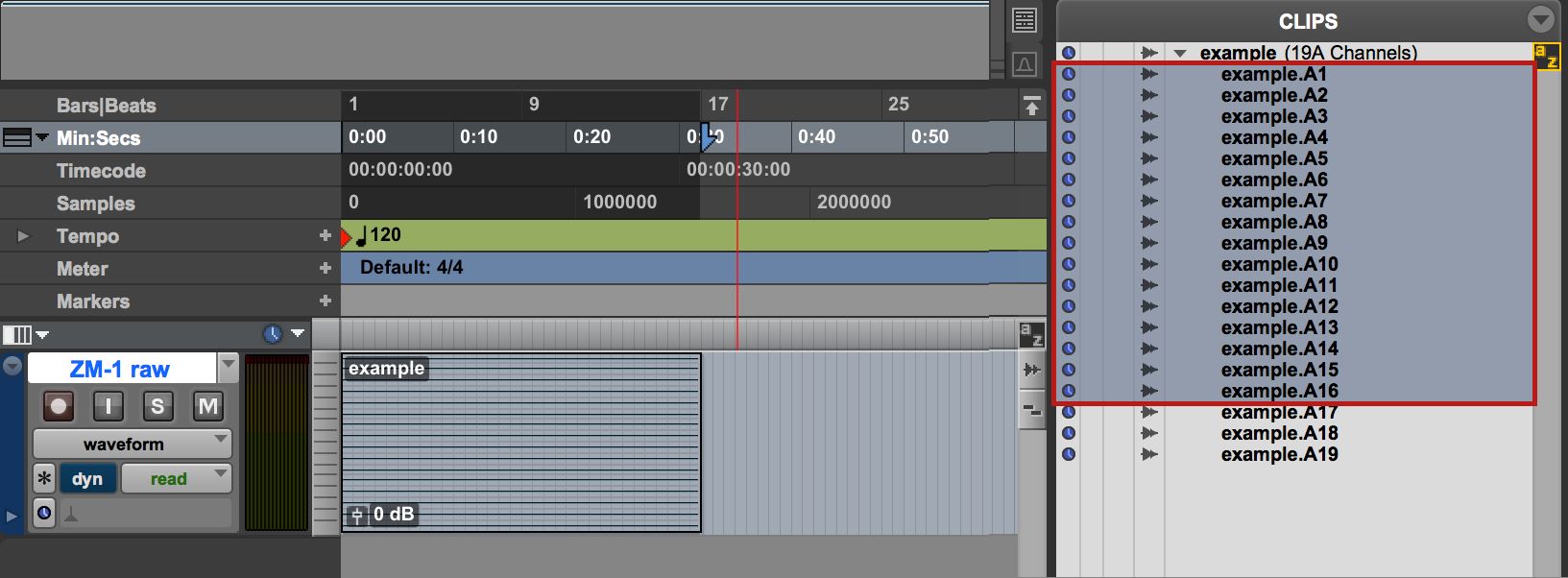
Now you can add virtual microphones in ZYLIA Studio PRO and mix your recording.
Session configuration for recording
Beside of processing recordings made using ZYLIA Studio, you can record directly to Pro Tools and separate your sources using ZYLIA Studio PRO plugin.
First step to do this is choosing proper Playback Engine.
macOS
We recommend creating an Aggregate device using ZYLIA ZM-1 and your desired output device (in sample project it is Built-in output).
Open Audio MIDI Setup, click on plus icon and tick checkboxes near ZM-1 and your audio output.
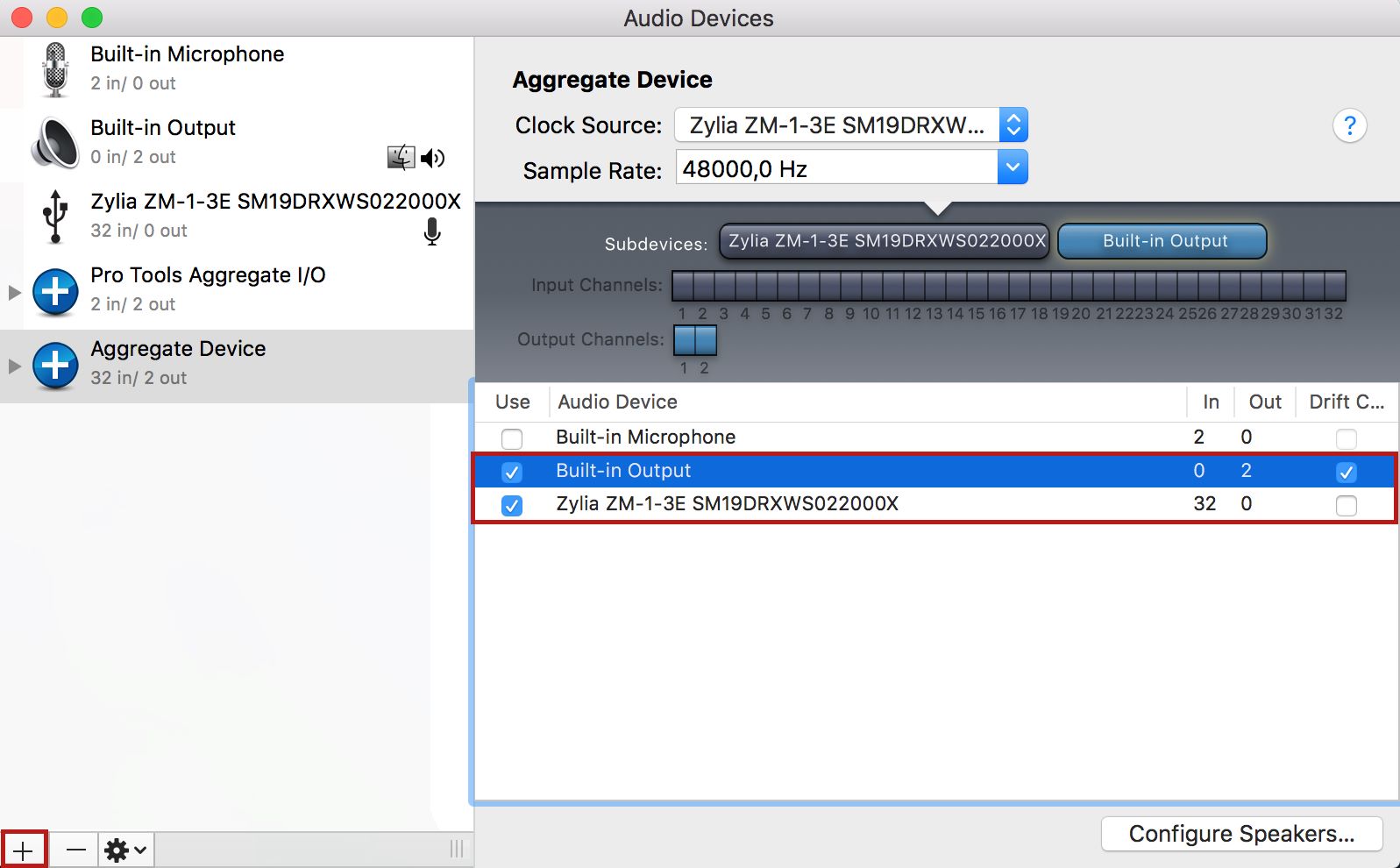
Next, create a session, set sample rate to 48 kHz. After the session is loaded – change Playback Engine to previously created Aggregate Device.
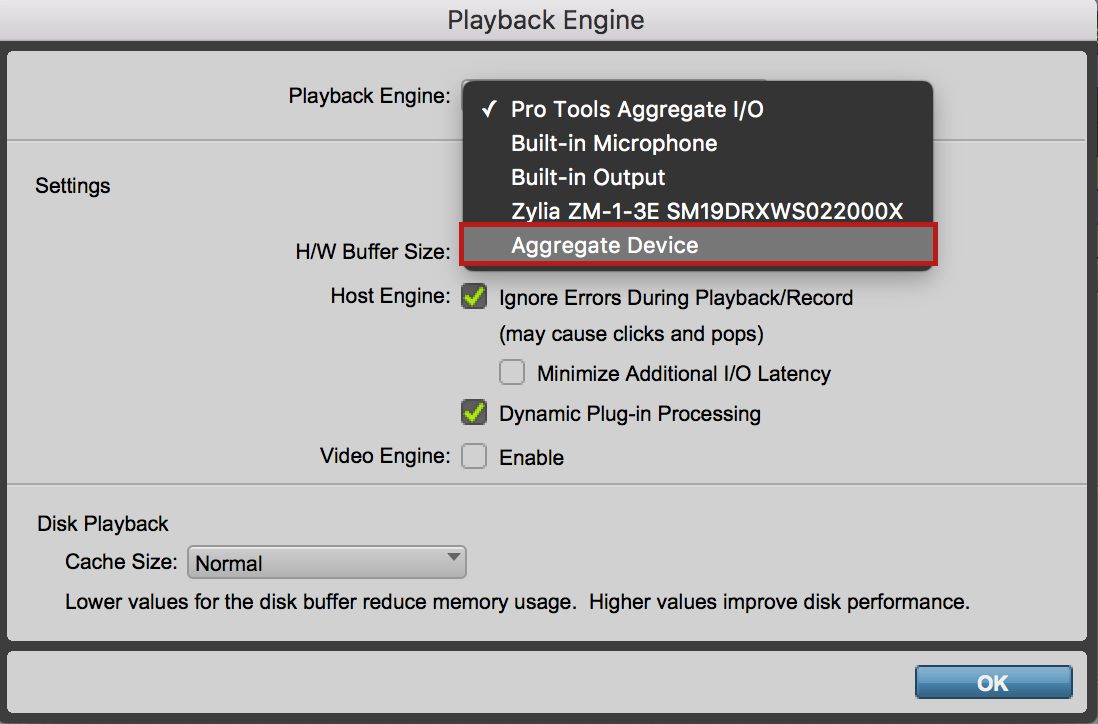
Windows
Open Playback Engine and choose ZYLIA ZM-1 as an audio device.
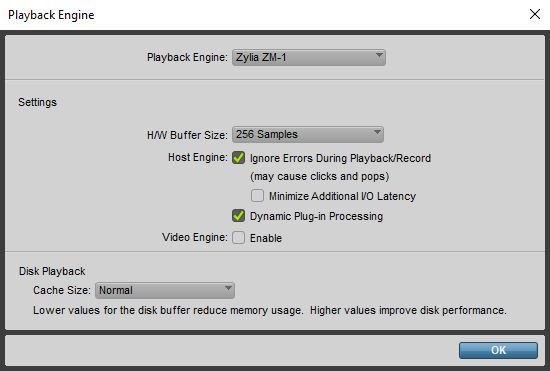
Then open Setup → I/O…and choose Input tab. Create a new 3rd Ambisonics input (we named it ZM-1 in) by clicking on the New Path button. You can tick a checkbox with “Add default channel assignments”
If you have any other inputs defined which are not used you can disable or delete them.
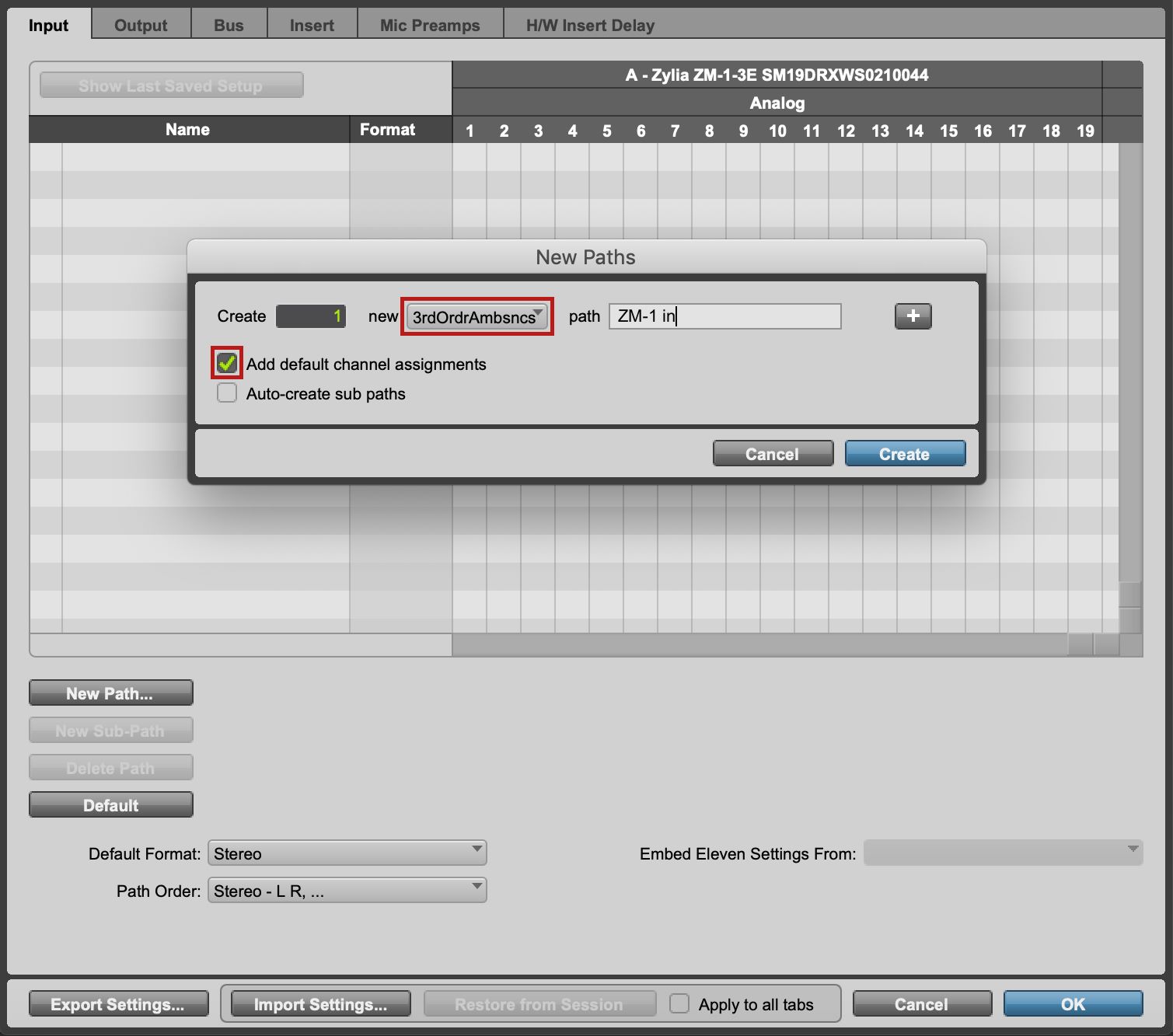
Create a 3rd Ambisonics track, arm it (red button) and as an input of this track choose Interface – ZM-1 in (3rd Ambisonics). Now your session is configured to record with ZYLIA ZM-1. To further process the recording with ZYLIA Studio PRO simply insert it on the FX chain of the ambisonics track and set outputs as described in the previous section.