Ardour session configuration
In this article, we will show you how to configure Ardour session to work with ZYLIA Studio PRO. Briefly, we connect a 19-channel track with “output” tracks for virtual microphones (and leave out the connection to a master) and then route “output” tracks to a master bus.
Mixing
Create a new session. In Audio/MIDI Setup choose your audio system and a driver.
Set sample rate to 48 kHz (1) and press Start
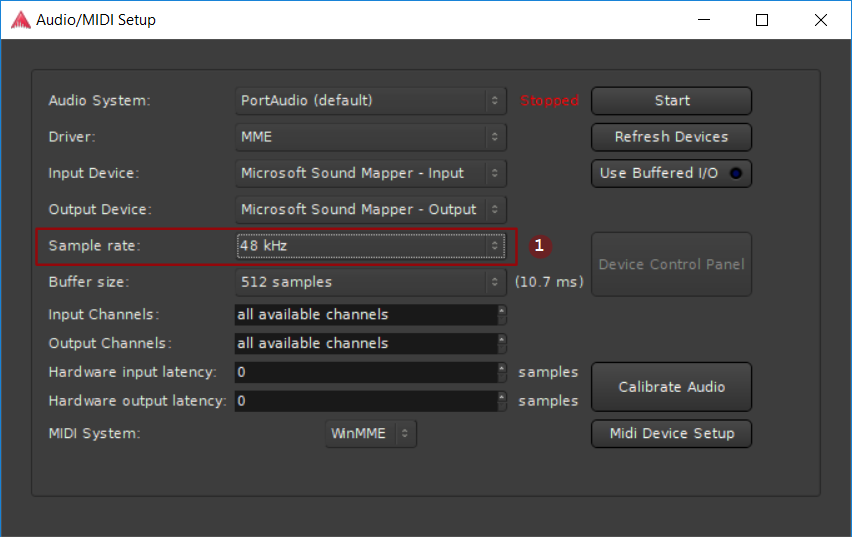
Now we can import 19-channel recording. Click on Session menu and pick Import (or just press Ctrl/Cmd+I).
Choose your recording. To import it correctly change Mapping to a one track per file option.
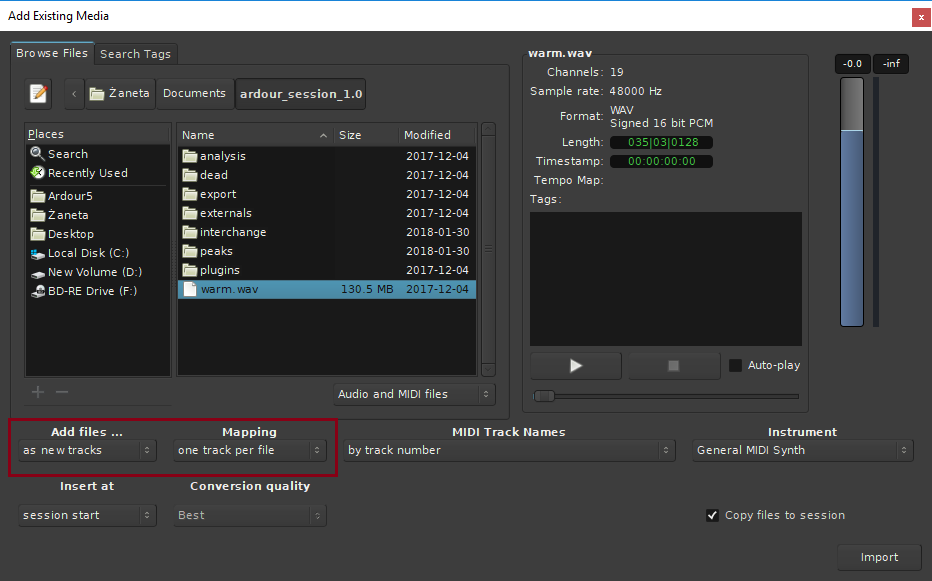
It’s important to bypass Ardour panner for this track (right-click on panner icon and enable Bypass).
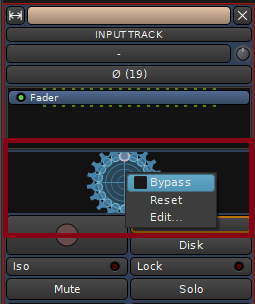
Add ZYLIA Studio PRO plugin – open Plugin manager (right-click on INPUT TRACK → New Plugin → Plugin Manager), double-click ZYLIA Studio PRO and click Insert Plugin.
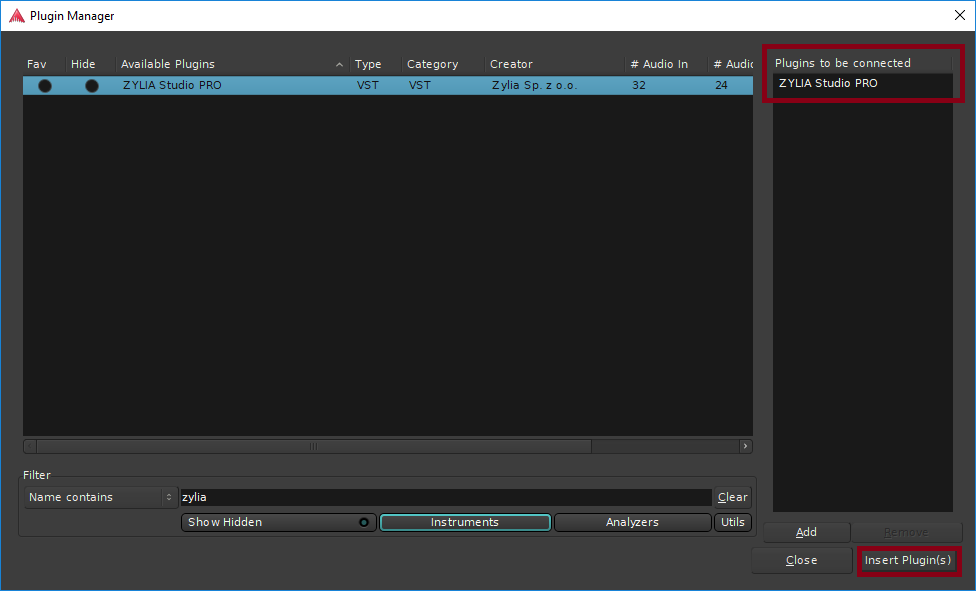
After creating the “input” track for ZYLIA Studio PRO it’s time to make some “output” tracks. To add them just right-click on a free space in mixer or editor view and make as many as you need (remember – one track per each ZYLIA Studio PRO virtual microphone).
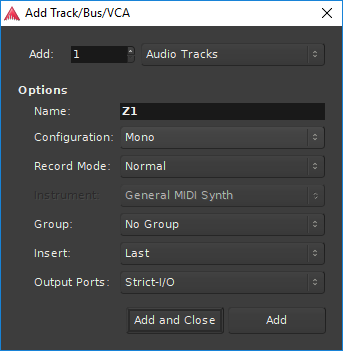
Now the most complicated thing – routing. Open Audio Connection Manager (Window → Audio Connections or Alt+P). In this window you can see a matrix of Sources and Destinations.
We want to route our “output” tracks to Master Bus, so choose Ardour Tracks as Sources and Ardour Buses as Destinations and connect them (green dots).
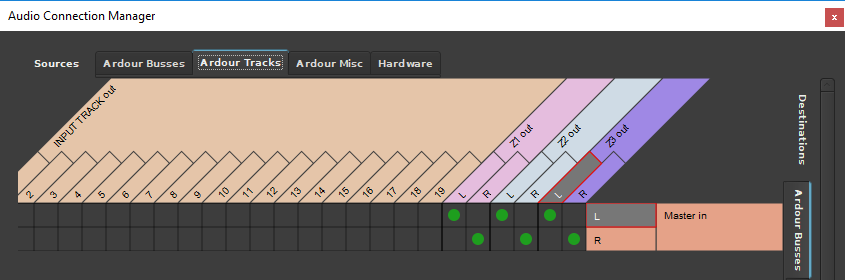
Then, choose Ardour Tracks as Destinations and connect the output of Virtual microphone (“input” track out) with Z1 “output” track in.
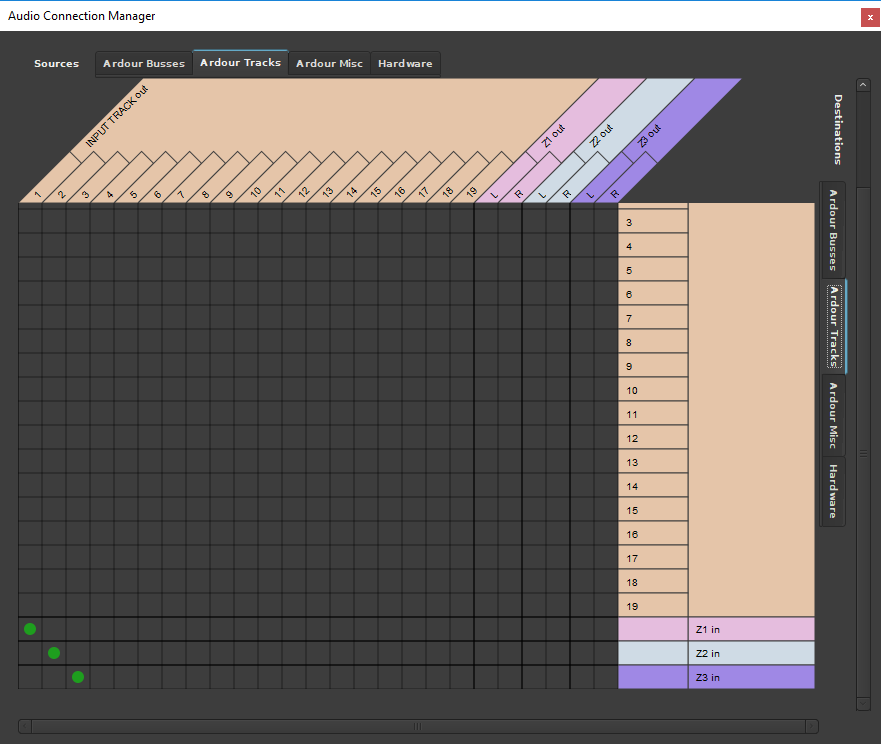
Add some virtual microphones, enable “output” tracks monitoring and have fun mixing
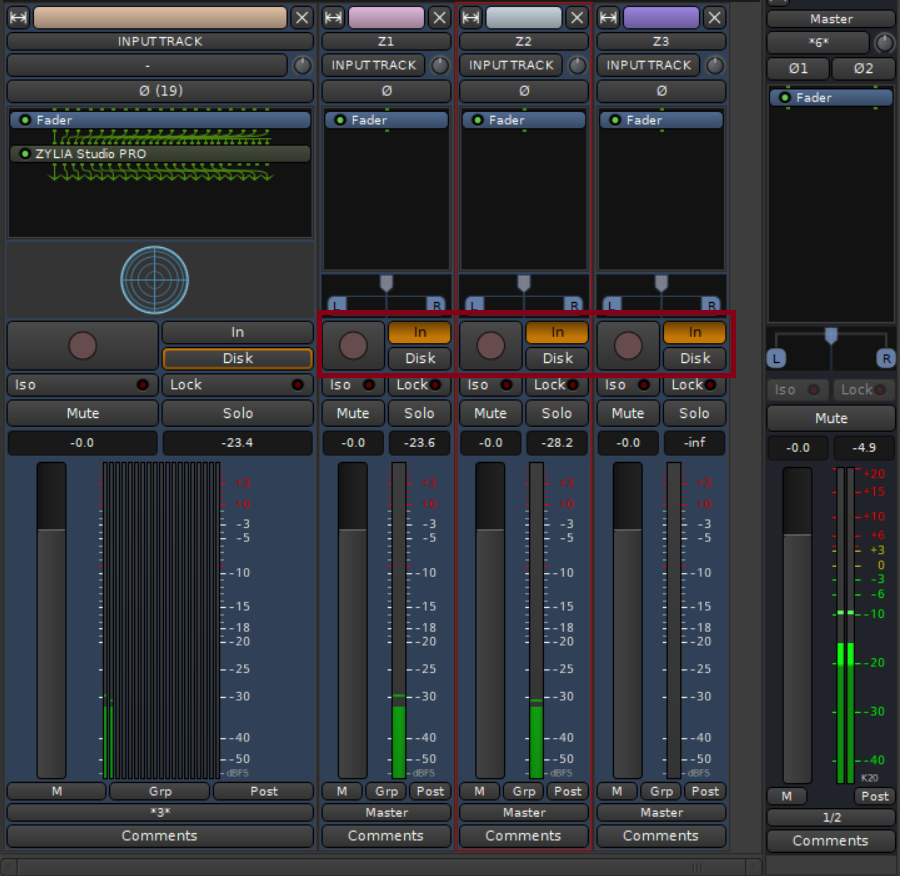
Recording
Plug in ZM-1 microphone and create a session. In Audio/MIDI Setup choose ZM-1 as your input device
(Windows users should pick ASIO as their driver). Remember to set sample rate to 48 kHz.
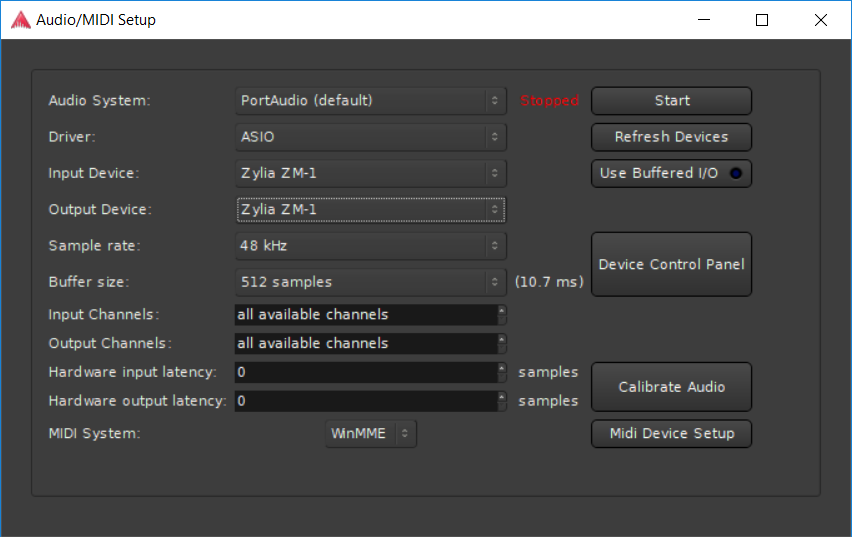
Next, add a track for your 19-channel recording (right-click on free space in the mixer). Choose a custom track configuration.
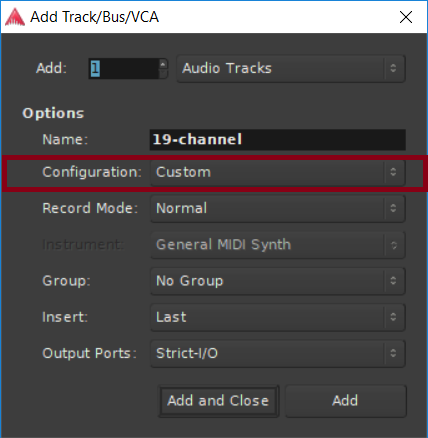
Now you can add to this track nineteen channels by clicking on “-” button (picture below) and picking Add audio port (unfortunately, you can add just one channel at once).
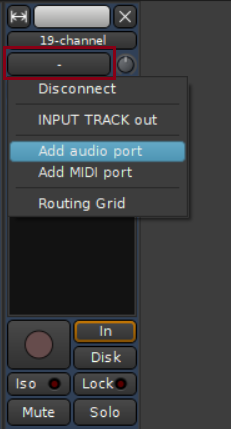
To route signal from ZM-1 open Audio Connection Manager (Window → Audio Connections or Alt+P). As Sources pick Hardware tab and as Destinations Ardour Tracks tab and connect a 19-channel track with ZM-1 (green dots).
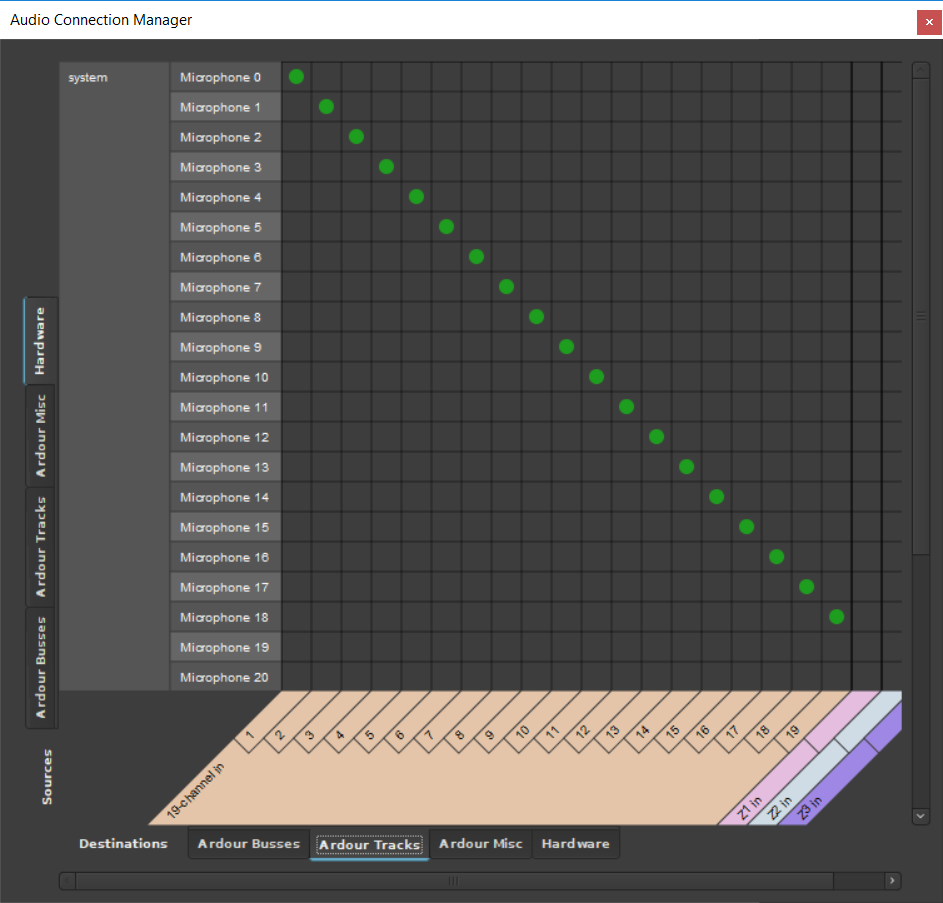
Now you can arm your track and record.